
あんまりシステムに詳しくないので、手順を教えてください!
こんな悩みをお持ちの方へお答えします。
☑️本記事の内容|Rank Trackerの操作手順を解説
- プロジェクトを登録しよう!分析したいサイトを登録する
- そのままのデータだとツライ!ワークスペース作って効率化しよう
- タイマー必須!スケジューラー設定で自動更新をしよう
- リサーチが命!競合サイトの調査をしよう
- Rank Trackerの導入|初期設定と分析プロのカスタマイズ公開|まとめ
☑️本記事の信憑性
- この記事を書いている筆者は、3年前にサラリーマンから独立して、常に5社くらいの「複業」をしている、副業ならぬ全てが本業の「複業家」です。
- 複業の合間に、本ブログ「ミライ創造.com」を運営する経営者ブロガーです。
- 本業の戦略コンサルとしての筆者の経験を生かし、成功者のノウハウ要素を抽出して、わかりやすくまとめて説明します。
☑️筆者が参考にしている神ブログ
manablog(坂内 学さん)|副業コンパス(クニトミ リュウヤさん)|Tsuzuki Blog(Tsuzukiさん)|SEOの森(おおきさん)
※マナブさんのYoutube動画もおすすめです(https://www.youtube.com/c/manabuch)
Rank Trackerは非常に多くの機能があり、大企業から個人利用まで様々なシーンで利用できます。
Rank Trackerは「SEO検索順位チェックツール」が主な機能です。
そのためGoogleアナリティクスや、サーチコンソールではできない分析を効率的に行うことが可能です。
またRank Trackerは万能ツールではありません。
分析の方法によっては、従来通りアナリティクスやサーチコンソールを使う方が効率的なこともあります。
本投稿では個人ブログで利用するユーザーが、Rank Trackerを確実に初期設定する方法と、少ない労力で最大の効果を発揮できる「基本的な使い方」について解説します。
Rank Trackerを使うことでブログ運営のアクセス分析や、記事設計の検証が効率的になって心身ともに楽になっていきますよ!
それでは早速Rank Trackerの基本設定の解説からしたいと思います!
目次|Contents
プロジェクトを登録しよう!分析したいサイトを登録する

Rank Trackerの会員登録とシステムダウンロードを終えると、次は分析するサイトの基本情報登録をします。
ここまでの作業が不明な場合は、インストールから初期設定の手順を解説した記事があるのでご確認ください。
-

-
RankTrackerの料金が違う?知らないと損する正しい登録法
続きを見る
Rank Trackerを利用するにあたって、あなたのブログサイトの情報と追跡するキーワードなを設定する作業が必要になります。
難しい設定は無いので図解でイメージを掴んでみましょう!
①:ブログのサイトURLを登録
Rank Trackerに分析したいサイト、すなわちあなたのブログサイトの情報を登録します。
基本的にブログサイトのURLを登録するだけで大丈夫です。
しかしながら分析を強化するだけでなく、優先順位をつけたりなど効率化の意味でも「アナリティクス」と「サーチコンソール」を連携しておくことがオススメです。
Rank Trackerで分析したいサイトのURLを登録する
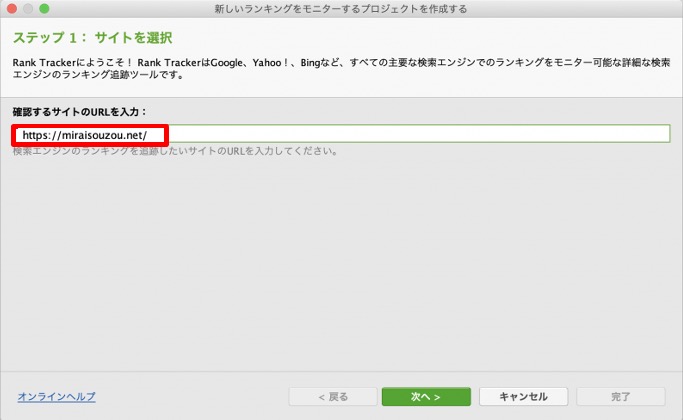
データ分析を行うプロジェクト=あなたのブログをRank Trackerに登録しましょう。
Googleアナリティクスとサーチコンソールを連携する
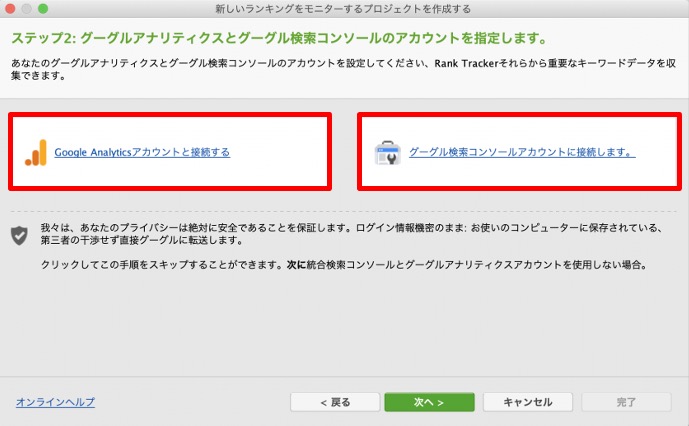
自分のブログサイトのURLを登録し「次へ」をクリックすると、Googleアナリティクスとサーチコンソールへの連携を確認されます。
初期登録の時点では連携しなくても正常に動きます。
しかしながら分析するキーワードの検索数が出ないと、リライト作業の優先順位が判断しづらくなるので連携しておいて損はありません。
メモ
「アカウントと接続する」をクリックすると、アナリティティクスへのログイン認証を行います。Googleログインを使っている場合は、クリックするだけで自動で作業が進むのでカンタンですね!
②:追跡するキーワードを登録
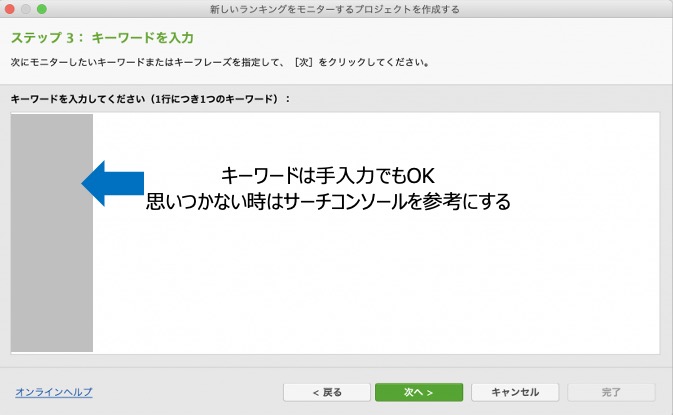
追跡するキーワードを登録します。記事をたくさん書いてからRank Trackerを導入すると、ちょっと面倒な作業です。
ブログ記事は「キーワード選定」が重要!
ブログ記事を書くときは、記事設計の段階でキーワード選定をする事ことが重要です。
なぜなら読者を想定したり読者の悩みを想像して、記事としての「最適な回答」を考える事が重要だからです。
記事を書く際に「キーワード」を選定していないと、そもそも分析ができなくなってしまうので記事設計は事前に行いましょう。
-

-
ブログのキーワード選定|プロの方法を学ぼう【マナブさん動画を解説】
続きを見る
登録するキーワードは、記事の見出しで設定している「キーワード」を登録しましょう。
※サジェストワードも入れている場合は、半角を空けて「同じ行に登録」してOKです。
サーチコンソールからキーワードを登録する方法
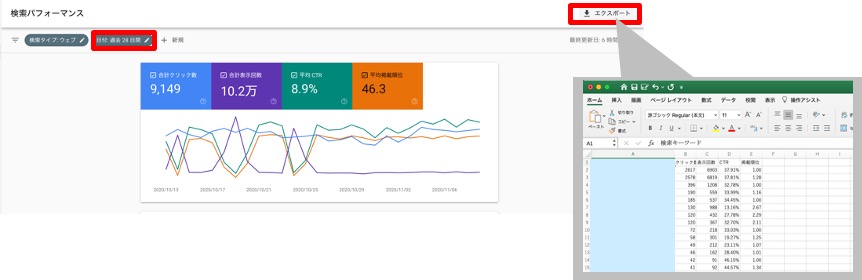
サーチコンソールの「クエリ」も登録しておこう!
サーチコンソールのメニューから「検索パフォーマンス」をクリックして、赤枠の期間を「28日間」に設定しましょう。
右上に「エクスポート」がありエクセルにダウンロードができます。
ダウンロードをすると「クエリ」がずらっと並んだリストが出てきますので、クリックが多い記事や逆に表示が多いのにクリックされていない記事を選んでRank Trackerに登録しましょう。
メモ
エクスポートしたクエリをキーワードとして登録することで、アクセス実績が出ている検索ワードを追跡することができます。
読者の意図はどうやって分析する?
サーチコンソールで分析できる「クエリ」とは、読者が検索エンジンに入力したキーワードです。
そのためブログ運営者が考えたキーワードに対して、読者は「想定外のキーワード」であなたのブログにアクセスして来る事があります。
記事作成当初は想定していないキーワードであっても、読者の困り事を解決するための回答として、あなたのブログ記事が最適だと検索エンジンが判断していると言うことです。
③:追跡する検索エンジンを登録
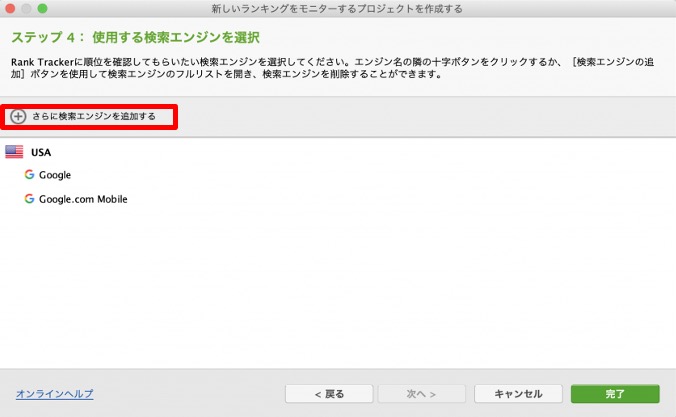
Rank Trackerは海外製品のため、追跡する検索エンジンの初期設定が「アメリカのGoogle検索エンジン」になっています。
日本の検索エンジンの登録方法
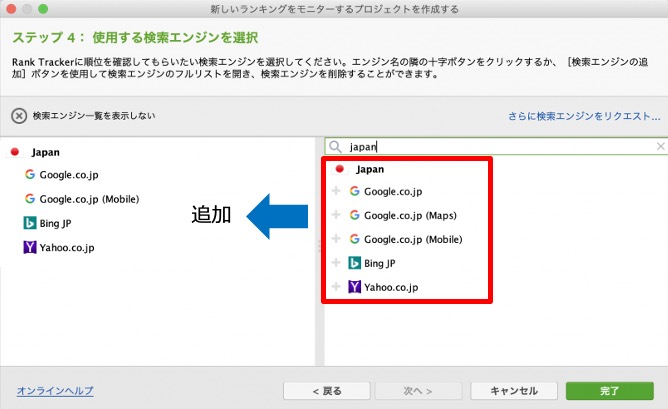
カーソルを当てると「×」が出て削除できますが、選択対象がなくなるとダメらしいです。
先に日本で使う検索エンジンを追加してから、アメリカの検索エンジンを消しましょう。
日本で使う検索エンジンとは?
赤枠で囲っている「さらに検索エンジンを追加する」の「+」マークをクリックすると、右側に追加したい検索エンジンを選ぶ画面が出てきます。
虫眼鏡アイコンの検索窓に「japan」と入力すると候補が出てきます。
追加したい検索エンジン名の「+」をクリックすると、左の欄に追加されていきます。
お店や場所を紹介するような記事が多い場合は、Google MAPもチェックしておいた方が良いと思いますが普通のブログならなくても大丈夫です。
メモ
Googleはモバイル(スマホ)の検索や地図検索の強化をしているため、必ずモバイルの追加をしておきましょう。(パソコンでの検索と若干順位が異なってきます)

そのままのデータだとツライ!ワークスペース作って効率化しよう

ここから説明する内容は、Rank Trackerのメイン機能ともいうべき「キーワード追跡」です。
いきなりのカスタマイズですが、5分でできる設定なので効率化を目指して実施してみてくださいね。
①:ワークスペースを作成する
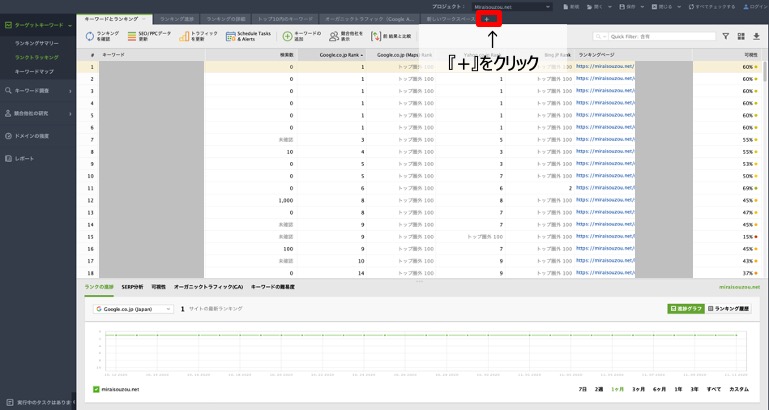
Rank Trackerの左メニューから、「ターゲットキーワード」→「ランクトラッキング」を選びます。
上図の画面になるのでメニュータブの「+」マークをクリックすると、カスタマイズされた項目のみを表示するオリジナルの分析画面を作る事ができます。
新しいワークスペースに分析したい項目を選択する
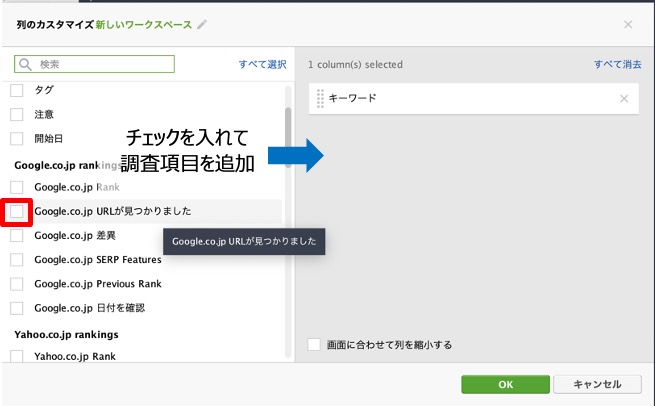
新しく作ったワークスペースタブの右端にある、『レ』のようなマークをクリックすると編集画面が出てきます。
見たい分析項目だけチェックボタンを押しましょう。
オススメの設定項目は?
- キーワード
- Google.co.jp Rank
- Google.co.jp URLが見つかりました
- Google.co.jp 差異
- インプレッション数
- 検索数
分析①:キーワードの検索ランキングを確認する
分析②:キーワードと該当URLを確認する(意図しないURLの時がある)
分析③:ランキングの際を見る(数ヶ月は安定しない事がある)
分析④:インプレッションと検索数を見る
アナリティクスとサーチコンソール連携が必要ですが重要な分析です。
まずはキーワードや記事にマーケットニーズがあったのか?を考察します。
メモ
例えばインプレッションが多くて順位が低い場合は、マーケットニーズがあるのにキーワード選定やディスクリプションに問題がある「惜しい」記事です。その場合はタイトルやディスクリプションを見直しするとアクセスが改善します。
あると便利な項目
- Google.co.jp 日付を確認
- タグ
- 注意
タグには「記事の公開日」、注意には「リライトした日」などを直接入力して、メンテナンス放置してないか?などを確認していきましょう!
②:毎日みよう!検索キーワードの追跡方法
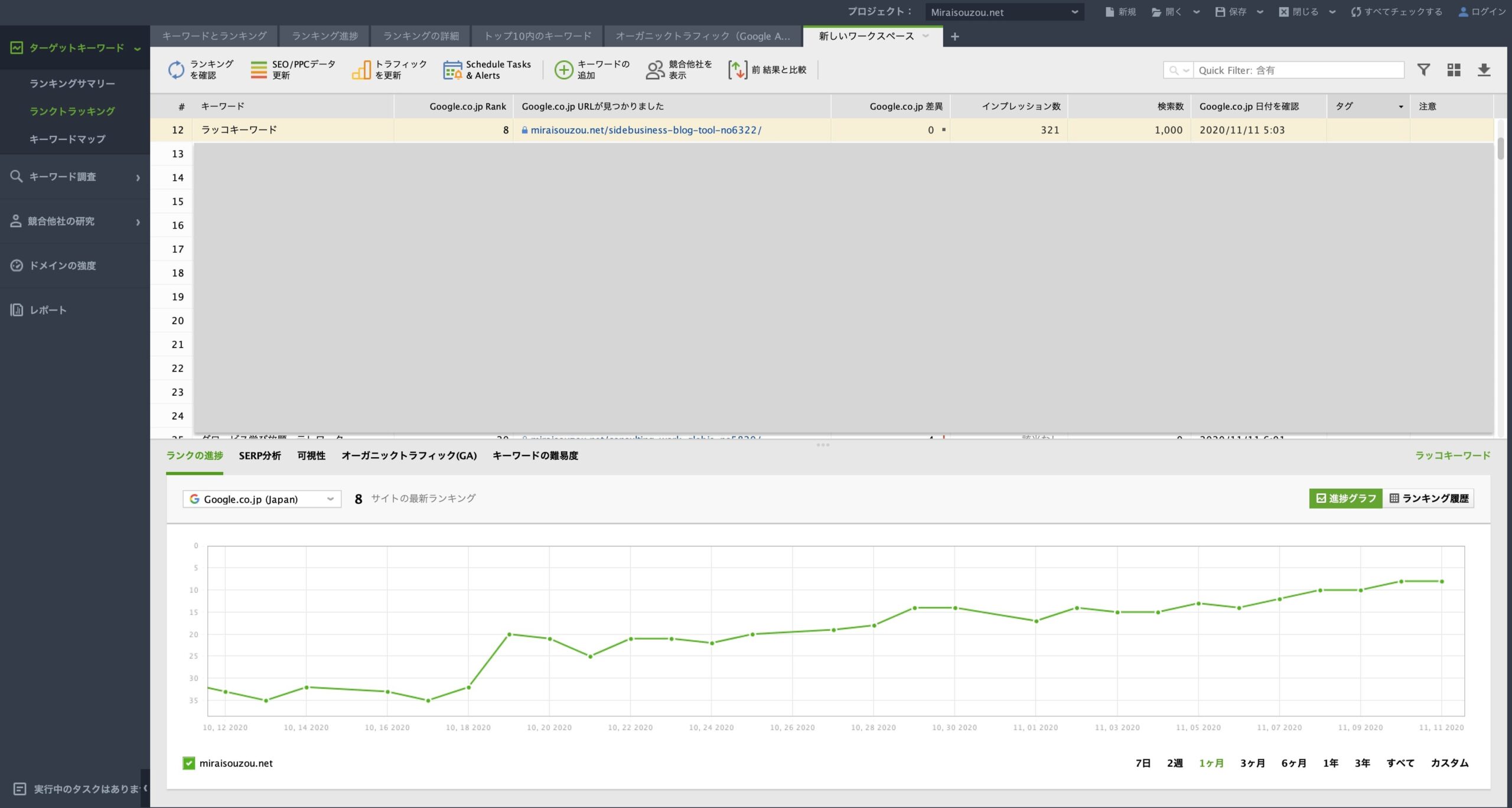
こちらは当ブログのキーワード事例です。
「ラッコキーワード」に関する記事ですが、2020年11月は検索順位TOP8にランクインしています。
1〜2ヶ月かけて新しく加わった機能の説明を追加したりなどして、30位くらいから8位まで検索順位が上がってきています。
サジェストワードを含むキーワードは上位を取りやすいのですが、商標ワードのみだと競争が激しくてなかなか上位表示が難しいです。
その反面インプレッションや検索数のボリュームが多く、検索1ページ目に入ってくると劇的にアクセス数が変わってきます。
Rank Trackerを使って、キーワードや記事の優先順位をつけて「リライト」をしましょう。
メモ
検索順位が下の方にある記事でも、時間が経てば上位に上がってくることもあります。リライトをするとさらに効果的なので、「記事を書いた甲斐があったなぁ」と感じると思いますよ!
タイマー必須!スケジューラー設定で自動更新をしよう

次はタイマーの設定です。
莫大なデータを自分が使いやすいように集計してくれるRank Trackerですが、それなりに集計時間がかかります。
そのため早朝にタイマーセットしておくと良いでしょう。
①:タイマープログラムを新規作成
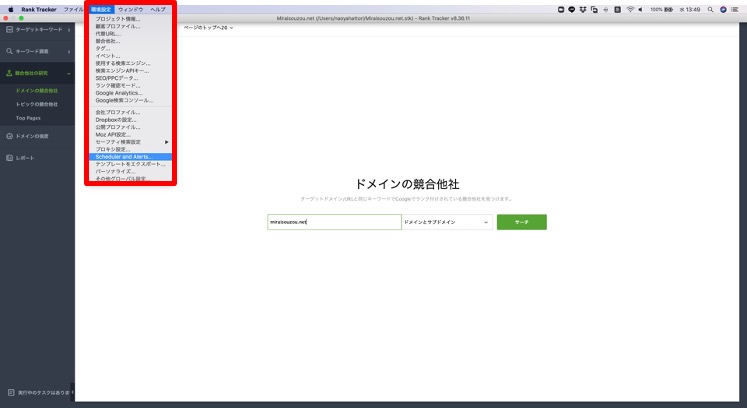
「環境設定」から「スケジューラー」をクリックしてタイマー設定を行います。
※Scheduled and Alerts....と表記されている時があります。
新しいタイマー設定を行うには?
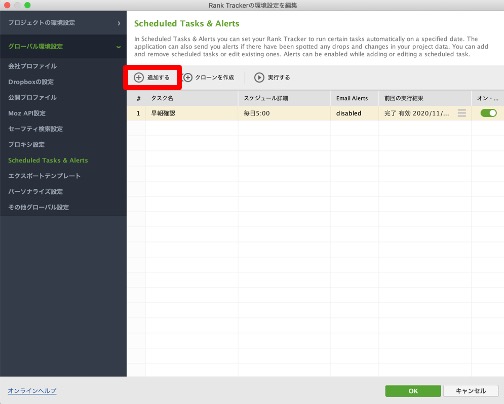
「+」マークをクリックしてタイマープログラムを追加しましょう。
②:タイマーを設定するプロジェクトと起動時間をセットする
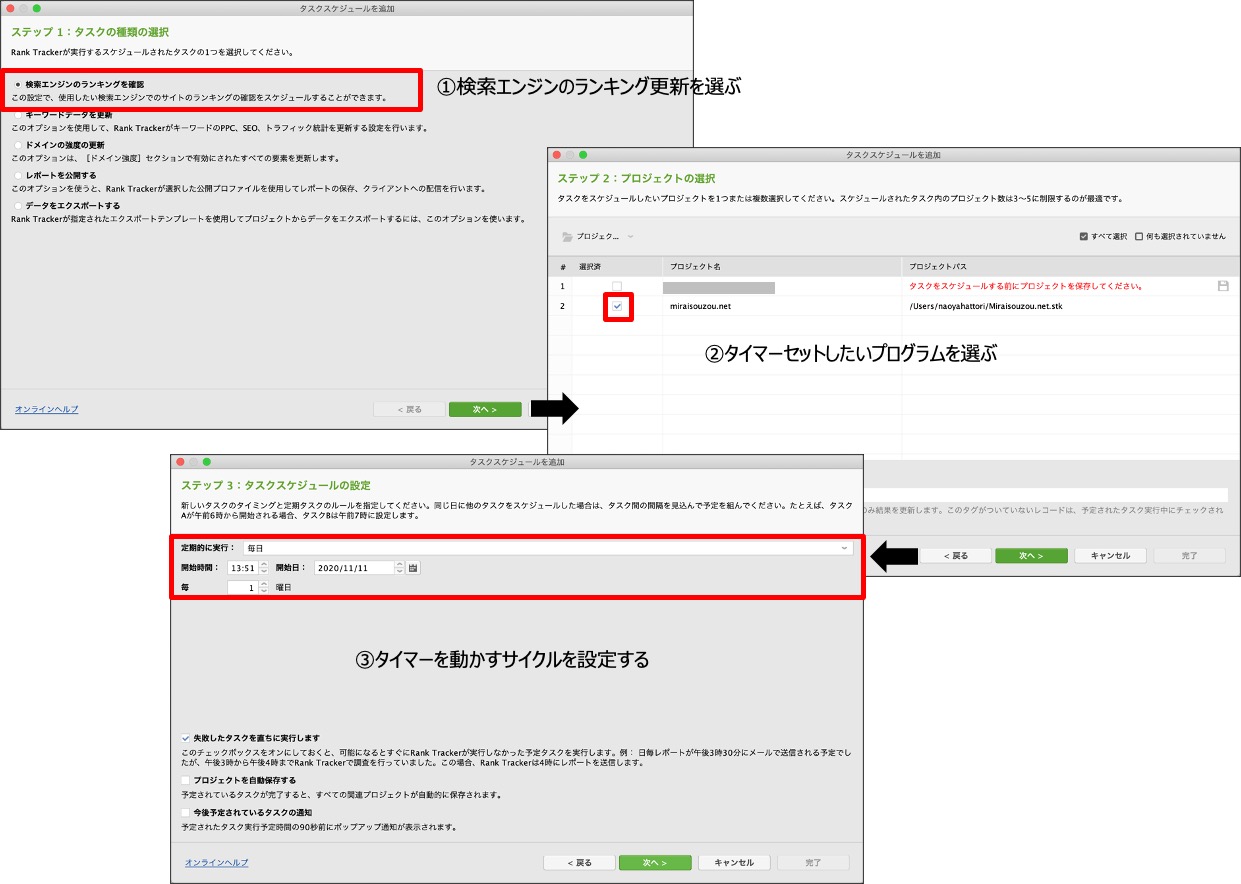
③:アラーム設定するか?を選び「タイマーの名称」を決める
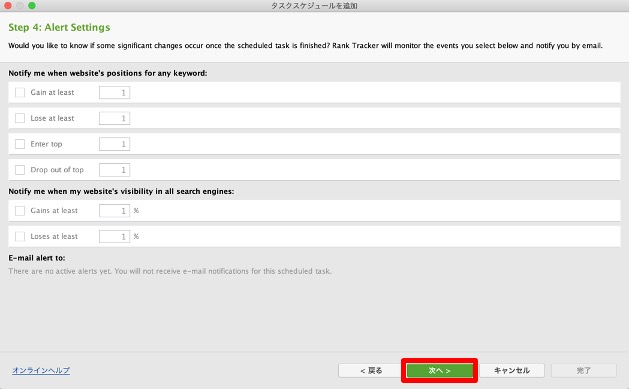
メールとかで「データ更新」のメッセージが不要であれば、特にチェックする必要なし。
タイマーの名称を設定する
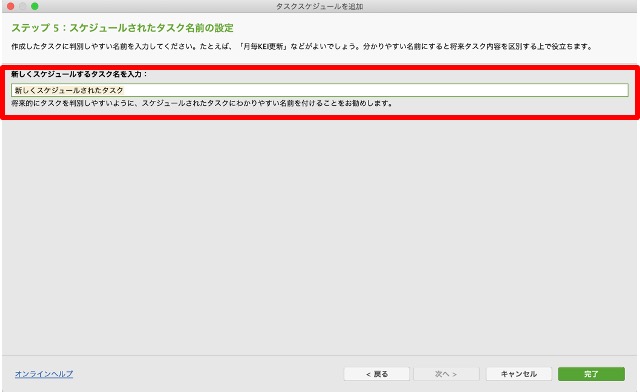
タイマー設定の名称を決めましょう。
リサーチが命!競合サイトの調査設定をしよう

Rank Trackerのもう一つの重要機能である「競合サイト」の設定です。
実績があるサイトであれば尚更、毎日のようにチェックして参考にすべきでしょう。
ブログ運営をしていて、誰もが経験をする壁が「ネタ切れ」です。
ネタ切れした時は自分でキーワードやトレンド分析をすることも必要ですが、実績のあるサイトのキーワードを確認する事も効果的です。
メモ
まるパクリは検索順位で勝てないだけではなく、逆にSEO対策の面で悪影響が出るので止めた方が良いです。しかしながら気づかなかったキーワードを可視化できるのは非常に大きいですよね。
①:競合サイトの登録
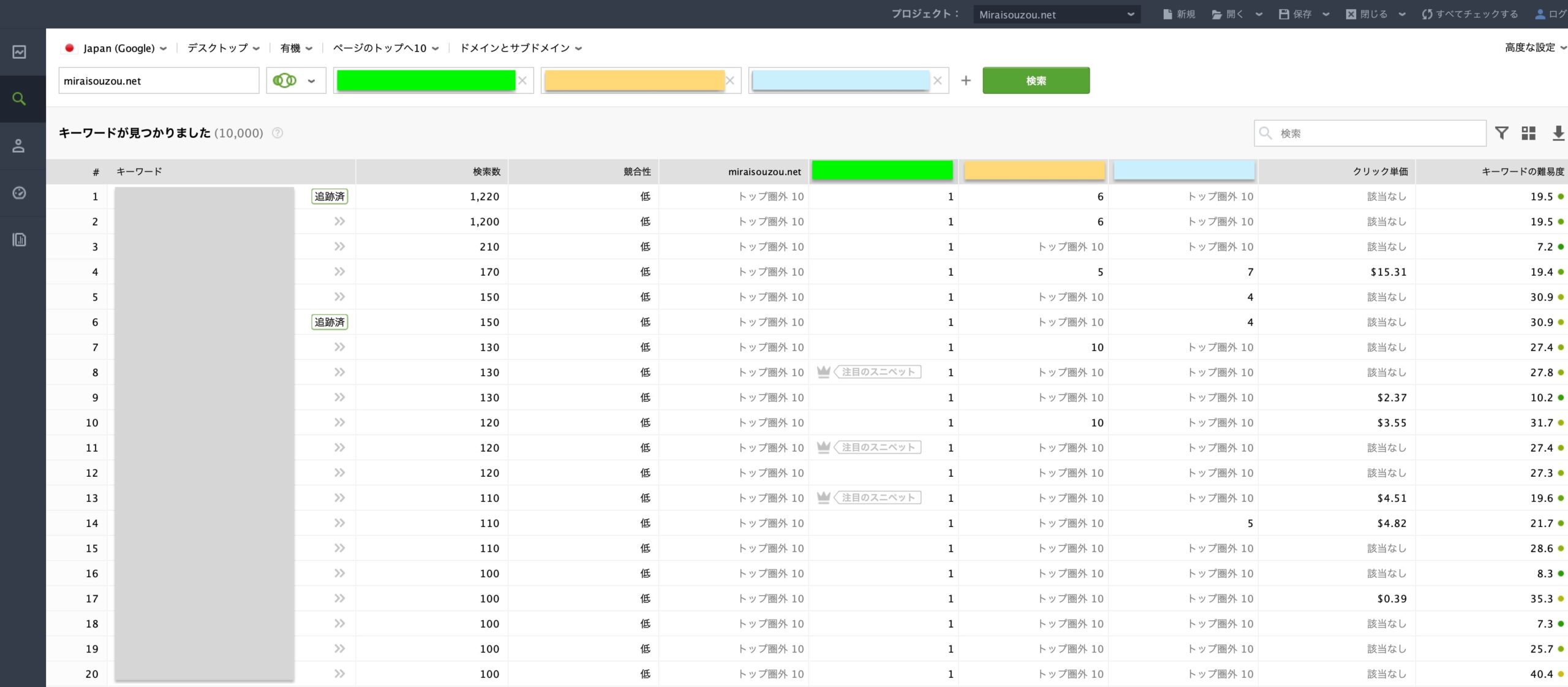
競合サイトの登録はとても楽ちんです。
「メニュー」→「キーワード調査」→「キーワードギャップ」のメニューから、競合サイトのURLをコピペして貼り付けするだけです。
プロフェッショナルプランでは、最大5件の競合サイトを登録できるので、是非やってみましょう!
似たようなジャンルのブログだと思っても、キーワードを並べてチェックすると予想と違うことがわかることがあります。
例えば同じブログジャンルで競っていると思っていたのに、違うカテゴリーで差別化していたり異なるキーワードで検索上位を獲得している場合があります。
ブログのカテゴリー構成を考える上でも、いろいろな事が分かり非常に有益ですよね。
メモ
キーワード自体が可視化されて検索ボリュームや順位までわかると、同じキーワードで戦うべきかどうか?もわかってしまいますよね(笑)。

Rank Trackerのデメリット

正直、記事数が30記事くらいの場合は、Googleアナリティクスやサーチコンソールを眺めているだけで大体の分析は可能です。
しかしながら記事が50や100を超えてくると、リライトの優先順位や収益記事の絞り込みが必要になるため必須のツールになると言えます。
欠点としては自分で選定したキーワードは、全て手入力になってしまう点ですね。。。
スペースの開け方やサジェストキーワードのバリエーションを考えると、1つの記事でも複数のキーワードがあります。
早めにRank Trackerを導入して「分析を習慣化」しておきましょう。
Rank Trackerのデメリット
- 記事が少ないうちは大きな効率アップが見込めない
- 無料ツール(アナリティクスやコンソール)の理解が必要
- 記事設計やキーワード選定をしていないと分析精度が落ちる
- 導入が遅いと初期設定の登録が面倒
Rank Trackerの導入|初期設定と分析プロのカスタマイズ公開|まとめ

今回はRank Trackerの初期設定と、毎日の分析に便利なカスタマイズ設定の方法を解説しました。
キーワードの動き方やインデックス(順位付け)のされ方を分析することで、効果的なSEOキーワード選定ができるようになってきます。
是非とも「時短が確実に可能な投資」としてRank Trackerの導入検討をしてみましょう!
それでは今回はここまでとします。
Rank Trackerに興味が湧いた人は、是非とも公式ページをみて検討してください。